液晶ディスプレイ【PHILIPS 243B9/11】の購入&使用レビューです。自宅で実際に使ってみた感想を元に説明します。
別の記事で【PHILIPS 243S9A/11】も紹介してますのでそちらも参考にしてください。

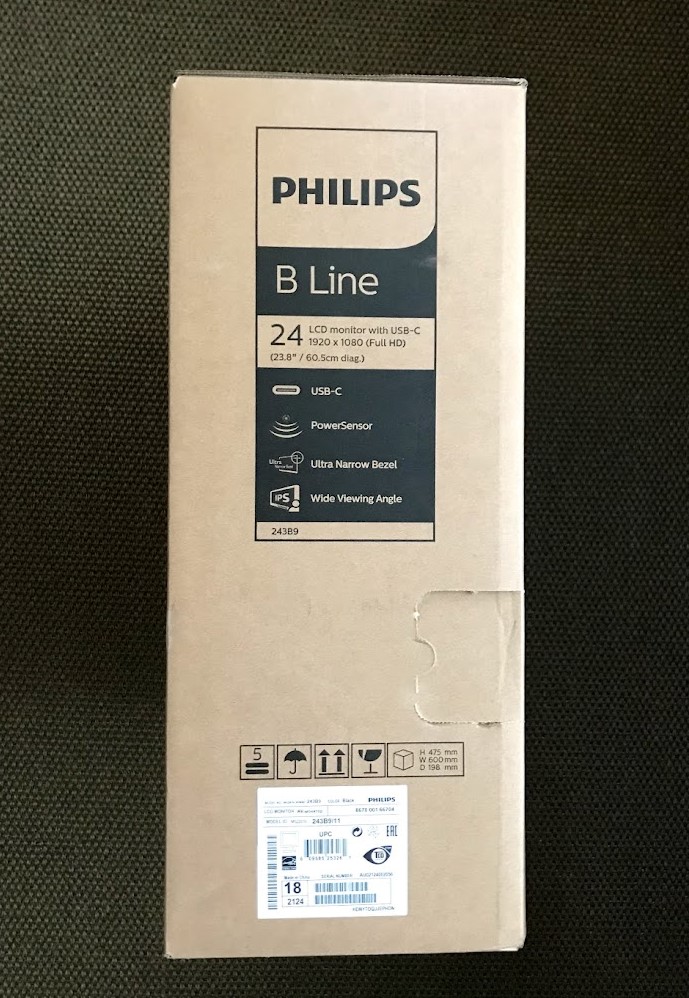
1. PHILIPS 243B9/11 本体
本体となるディスプレイパネルとスタンドです。


1-1.ディスプレイパネル
ディスプレイパネルには前面の右下に電源などの操作ボタンが配置されています。側面や下面にボタンが隠れているモデルもありますが、前面に見えていることから操作する際の視認性も良いと思います。
1-2.ディスプレイスタンド
ディスプレイスタンドは支柱と底面パネルが分割されています。
2. PHILIPS 243B9/11 同梱品

PHILIPS 243B9/11 には付属品としてケーブル類や取扱説明書が同梱されています。
同梱物は下記となっています。
取扱説明書は簡易版(Quick Start:図解のみ)と冊子(多言語対応:日本語あり)の2種類があって簡易版だけでも設置設定は可能でした。
2-1. PHILIPS 243B9/11 仕様
ディスプレイ本体の詳細仕様と入出力について説明します。
ディスプレイ本体詳細仕様
- 液晶パネルの種類:IPS テクノロジー
- バックライトの種類:W-LED システム
- パネルサイズ:23.8 インチ/60.5 cm
- ディスプレイ画面コーティング:アンチグレア、3H、ヘイズ 25%
- 有効表示領域:527(横)x 296.5(縦)
- 縦横比:16:9
- 最大解像度:1920 x 1080 @ 75 Hz*
- ピクセル密度:93 PPI
- 応答時間(標準値):4 ミリ秒(GTG)*
- 明るさ:250 cd/m²
- コントラスト比(標準値):1000:1
- SmartContrast:50,000,000:1
- ピクセルピッチ:0.275 x 0.275 mm
- 表示角度:178º(横)/178º(縦)
:C/R > 10 の場合 - 画像拡張:SmartImage
- 表示色数:約 1677 万色
- 色域(標準値):NTSC 90%、sRGB 104%
- スキャン周波数:30~85 kHz(横)/48~75 Hz(縦)
- sRGB/Flicker-Free/ローブルーモード/EasyRead/Adaptive sync
入出力仕様
- 信号入力:VGA(アナログ)/DisplayPort 1.2 x 1/HDMI 1.4 x 1/USB-C 3.2 Gen 1 x 1(アップストリーム、最大 65W の電源供給に対応)
- HDCP:HDCP 1.4(DP/HDMI/USB-C)
- USB:USB-C 3.2 Gen 1 x 1(アップストリーム)、USB 3.2 x 4(ダウンストリーム、急速充電 B.C 1.2)
- オーディオ(入/出):PC オーディオ入力/ヘッドホン出力
- 同期入力:個別/グリーン
2-2. PHILIPS 243B9/11 (付属品)
PHILIPS 243B9/11 に同梱されている付属品です。






付属品として必要なケーブルは同梱されていると思います。
3.組み立て

ディスプレイパネルとスタンドを組み立てます。ドライバーなどの工具は必要ありません。
3-1.スタンドの組み立て
ディスプレイパネルを支えるスタンドを組み立てます。



ディスプレイスタンドの組み立て方法
3-2.ディスプレイパネルとスタンドの組み立て
ディスプレイパネルにディスプレイスタンドを取り付けます。



4.パソコンとの接続・設置例
PHILIPS 243B9/11をパソコンと接続した実例を紹介します。

4-1.USB-Cケーブル接続
PHILIPS 243B9/11はUSB-Cケーブルでパソコンと接続してモニターとして利用することができます。
PHILIPS 243B9/11はUSB-Cケーブルで給電(PD:Power Display)することもできます。
私のパソコンがUSB-Cでの充電に対応しているためパソコンの充電アダプターを接続する必要がなく、PHILIPS 243B9/11とUSB-Cケーブルの1本で接続するだけで外部モニターと充電の両方を兼ねることが出来ています。
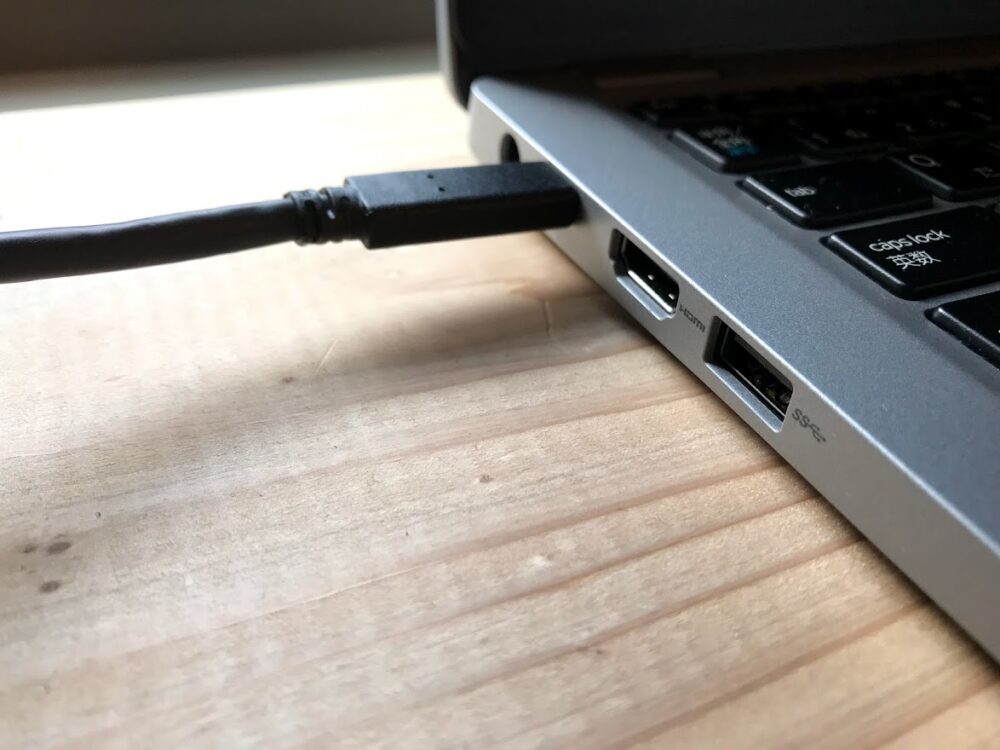

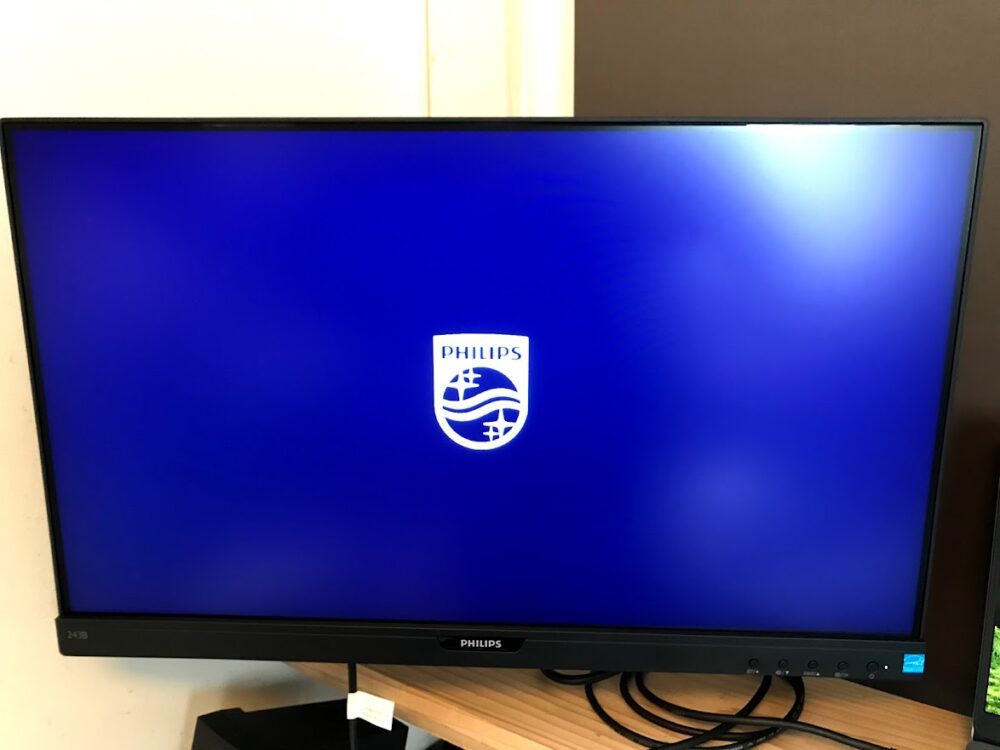
参考までにUSB規格について説明します。

4-2.モニターアーム(別売り)取り付け
PHILIPS 243B9/11はモニターアームへの取り付けが可能です。ディスプレイスタンドを取り付ける部分がVESA規格のネジに対応しています。
ディスプレイスタンドを外して別途用意したモニターアームに取り付けて作業デスクの支柱に据え付けています。
この取り付け方法については別途記事で紹介する予定ですが、部品を購入してDIYをしました。


4-3.マルチディスプレイ環境
ノートパソコンに接続することで2つ目のディスプレイとして使用しています。
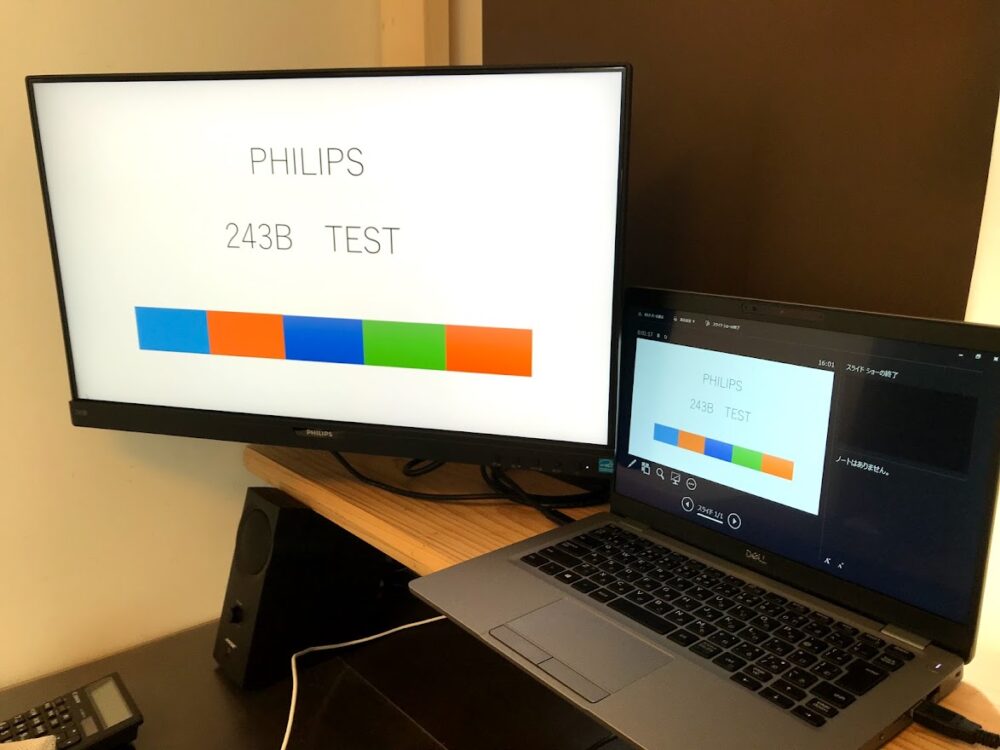
5.機種選定について
自宅で使い始めたノートパソコンがUSB-Cケーブルでのモニター接続が可能であることから新しいモニターを探すことになりました。
2021年7月時点では徐々に対応商品は増えてきてはいるものの、各メーカーの上位機種に限られているため価格帯が高めになっています。
この商品にたどり着くまで半年くらいかけて価格や仕様調査を行いました。
5-1.パソコンのディスプレイ出力をチェック
PHILIPS 243B9/11の大きな特徴としては、パソコンとの接続にUSB-Cケーブルを利用できることがあります。
この特徴を生かすにはパソコン側はUSB-Cケーブルでのディスプレイ出力に対応している必要があります。
例えば、Apple社では以下の機種が対応しています。(2021年7月時点)
5-2.VESA規格対応
PHILIPS 243B9/11はVESA規格のモニターアーム(別売り)への取り付けが可能です。
ディスプレイを増やしてスペースを効率よく利用するにはディスプレイスタンドよりも圧倒的にモニターアームへの取り付けが適しています。
また、電源、HDMI、USBなどのケーブルがディスプレイパネルの裏側にあって、下向きに接続する形状となっていることから別売りのモニターアームの台座に干渉することもありません。
※ディスプレイパネルの裏側に対して垂直に接続する形状では干渉する場合があります。

【注意点】モニターの縦横回転は付属しているディスプレイスタンドにある機能となるためモニターアームを使った場合は回転させることはできません。
5-3.作業効率向上
パソコンを使った作業を行う上ではディスプレイが複数あることのメリットは非常に高いため、作業効率が大幅に向上します。
ひとことで作業効率と言っても、どんな作業を行うかによっても左右されますが複数のアプリケーションを同時に表示して作業を行うことで2倍以上の時間短縮とストレスが軽減されるでしょう。
5-4.お手頃価格
2021年7月に楽天サイトで購入したのですが、価格は【23,280円(消費税・送料込み)】でした。
購入するにあたり各メーカーの情報を調べてみましたが、USB-Cケーブルでの接続に対応したディスプレイは各メーカーの高価格帯に位置付けられている印象です。
新品価格で2万円台の前半で購入できるものの中では、PHILIPS 243B9/11が最もコストパフォーマンスが高く、実際に使ってみても問題なく動作しています。
6.実際に使ってみた感想(レビュー)
PHILIPS 243B9/11を使い始めて4か月ほどが経過しました。これまでの初期段階の印象について説明します。
6-1.パソコンとの接続
既に説明していますが、私のパソコンがUSB-Cケーブルでのディスプレ出力と充電に対応しているため付属していたUSB-Cケーブル(C-C)1本のみで接続しています。
パソコンの電源アダプタを使わずにUSB-Cケーブルで1本で接続できるメリットは非常に高く、パソコンの電源回りがすっきりとしました。
6-2.USBポート(ハブ)
PHILIPS 243B9/11はUSBハブポートも内蔵されているため、ディスプレイ出力、給電と合わせてUSB-Cケーブル1本でUSBハブへの入出力ができます。
ワイヤレスのキーボードやマウス、USBメモリなどの周辺機器を接続することでケーブル類がなく作業場所がすっきりします。


6-3.PCスピーカー(オーディオケーブル接続)
PHILIPS 243B9/11にはイヤホンジャック(3.5mm)を接続するポートが2つあります。
音声は内蔵スピーカーを使う事も出来ますが、ヘッドホン用のポート(外側:USB-TypeA寄り)に外部スピーカーを付けて音を鳴らしています。
【注意】外部スピーカーを接続する際には、マイク用(AUDIO IN)ではなくヘッドホン用のポートに接続しましょう。どちらも同じ形状のポートですので間違えやすいためお気をつけください。
参考までに自宅で使っているスピーカーを紹介します。
BOSE社のコンパクトなPCスピーカー【BOSE Companion 2 Series 3】です。
重低音がほどよく鳴るため気に入っています。
この記事を書きながらもそうですが作業中にBGMを流したり、YOUTUBEの動画をみる際にも使っています。
まとめ
今回はPHILIPS 243B9/11をレビューしました。
自分の作業環境にあったディスプレイを選ぶことは作業効率を向上させることにつながります。
ノートパソコンのモニターだけを使用している人は本記事を参考にマルチディスプレイ環境を検討してみてはいかがでしょうか。
ディスプレイ選びの項目には挙げませんでしたが、私自身が2021年末にApple社のパソコンを購入する予定があるため接続方式(USB-C)を予め合わせておくことを想定したディスプレイ選びをしました。
WindowsとMacの両方に対応したディスプレイであることもディスプレイを選ぶポイントになると思います。
Apple社のパソコン(Mac)との接続についても記事にしましたので参考にしてください。
購入する際には楽天サイトを使っています。
楽天サイトからの購入については便利な方法もあります。別の記事にまとめていますので、参考にしてください。
参考になればうれしいです。
それでは








コメント